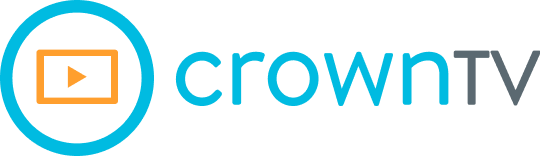Think about the screens you pass by daily—restaurant menus, waiting room screens, even living room TVs. What if you could transform your TV into a canvas for sharing photos, pitching ideas, or advertising products? TV slideshows aren’t just for personal memories; they can be a game-changer for businesses and gatherings.
If you’ve struggled to figure out how to put together a polished, attention-grabbing slideshow on your TV, you’re in the right place. Whether it’s setting up a simple photo rotation or managing a dynamic presentation for your business, this guide will walk you through every step.
Here’s what we’ll cover:
- How to create a TV slideshow step-by-step—from selecting your content to setting up playback.
- How to use your TV’s built-in features to play slideshows without extra tools.
- Connecting your devices—smartphones, laptops, or USB drives—for smooth playback.
- Tools and techniques to create engaging slideshows for personal or professional use.
- Advanced methods for managing dynamic, professional-quality TV slideshows with digital signage.
Did you know that 80% of consumers recall information better after seeing it on a screen? That’s why getting this right matters—whether it’s your family photos or a high-stakes business presentation. This article won’t leave you guessing. From simple setups to advanced solutions like CrownTV’s digital signage platform, you’ll find all the answers here. Ready to get started? Let’s go!
Start Strong with a Polished TV Slideshow
Creating a TV slideshow might seem straightforward, but getting it to look polished requires some planning. Whether you’re showcasing family photos, professional presentations, or promotional content, following a step-by-step process ensures your slideshow looks great on any screen.
Let’s break it down, from choosing the content to making sure it plays seamlessly on your TV.
Step 1: Choose Your Content Carefully
The foundation of an effective TV slideshow lies in selecting content that not only looks good but also aligns with the purpose of the presentation. Whether you’re creating something for personal enjoyment or professional use, there are several critical steps to ensure your content stands out.
Identify the Purpose and Audience
Your content should match the goals of your slideshow and resonate with your viewers. Consider these scenarios:
- Personal use: Focus on cherished moments, such as family events or travel highlights. High-resolution images and short, crisp video clips work best.
- Professional use: Include branded elements like logos, taglines, or product visuals. Your message should be concise and supported by clean, easy-to-read text.
- Advertising or promotions: Use striking visuals and a call to action. Dynamic content, such as scrolling text or animations, is particularly effective for grabbing attention.
Maintain Technical Standards for Media
For a polished appearance, follow these technical guidelines:
- Resolution: Ensure all images and videos have a minimum resolution of 1920 x 1080 pixels (Full HD). For 4K displays, aim for 3840 x 2160 pixels.
- Aspect ratio: Stick to a 16:9 format, as this is the standard for most TVs. Avoid 4:3 or non-standard ratios that may leave black bars or stretch your content.
- File types: Use widely supported formats like JPG or PNG for images, and MP4 or AVI for videos. These ensure compatibility across various devices.
- Color profiles: Opt for sRGB color space to maintain accurate color representation on TV screens.
Organize and Curate Content
Before diving into slideshow creation, organize your media for a smooth workflow:
- Group by theme or relevance: Sort files into categories (e.g., events, promotions, timelines) to ensure logical flow.
- Rename files: Use descriptive filenames like “2025-Q1-Sales.png” or “Family_Dinner_June2024.mp4” to avoid confusion during setup.
- Compress large files: Use compression tools like HandBrake or TinyPNG to optimize file sizes without compromising quality, ensuring quicker playback on devices with limited processing power.
Test for Visual Impact
Preview your media on a similar screen to the one you’ll use for the final slideshow. Ask yourself:
- Are the images sharp and free of distortion?
- Do the colors look vibrant but not oversaturated?
- Are all text elements legible from a reasonable viewing distance?
Consider Accessibility
Make your slideshow accessible to all viewers:
- Text size: Ensure text is large enough to be read easily, especially from a distance. A minimum of 24pt font size is recommended.
- Contrasting colors: Use high contrast between text and background (e.g., white text on a dark image) to improve readability.
- Subtitles or captions: For videos, include subtitles or captions to make content inclusive for diverse audiences.
This comprehensive approach ensures your slideshow content not only looks professional but also delivers a seamless experience for viewers. By prioritizing technical details and audience needs, you can create a visually engaging and purposeful TV slideshow.
Step 2: Pick the Right Tools to Create Your Slideshow

Choosing the right tools is crucial to building a high-quality TV slideshow that meets your needs. From simple setups to advanced dynamic presentations, the software and tools you select will directly influence the slideshow’s functionality, aesthetics, and playback performance.
Define Your Requirements
Before selecting tools, identify what your slideshow needs to achieve:
- For personal use: Do you need a quick way to arrange photos or videos with basic transitions?
- For professional use: Will your slideshow include custom branding, advanced animations, or dynamic updates?
- For advertising or promotions: Do you need tools that allow live updates, automated scheduling, or integration with other systems like POS or CRM?
Understanding these requirements will help you match the right software to your goals.
Explore Software Options
Here’s a breakdown of tools categorized by complexity and features:
- Basic Tools for Simplicity:
- Microsoft PowerPoint: Ideal for creating straightforward slideshows with text, images, and animations. Export your presentation as a video file (MP4 or WMV) for TV playback.
- Google Slides: A cloud-based option for creating and sharing basic slideshows. Download the file as a video or PDF for playback.
- Photo Apps (Windows or macOS): Use built-in software like Windows Photos or Apple Photos to create quick photo-based slideshows.
- Intermediate Tools for Customization:
- Canva: Offers templates and easy drag-and-drop features to create visually appealing slideshows. Export as MP4 for direct TV playback.
- Movavi Slideshow Maker: Provides more advanced transition effects, music synchronization, and text overlays for polished results.
- ProShow Gold (now Photopia): A user-friendly tool for creating photo and video slideshows with customizable effects and transitions.
- Advanced Tools for Professionals:
Advanced tools are the way to go for those aiming to create professional-grade slideshows with complex visuals, animations, or dynamic updates. These tools cater to more sophisticated needs, ensuring your slideshow achieves maximum impact:
- Adobe Premiere Pro or After Effects: These tools offer precise control over animations, transitions, and effects, making them ideal for video-heavy slideshows. You can fine-tune every detail, from motion paths to color grading.
- Final Cut Pro: A robust video editing solution for macOS users, offering professional-grade tools for crafting highly detailed and visually stunning presentations.
- Digital Signage Software: If your needs include creating dynamic, data-driven slideshows for advertising or business purposes, consider a solution like CrownTV’s Dashboard.
CrownTV’s Dashboard is a cloud-based digital signage software designed to simplify slideshow creation and management. It allows you to schedule content, update displays across multiple locations, and seamlessly integrate media from various sources. Whether you’re running a promotional campaign or updating menu boards, CrownTV provides the flexibility to manage everything from one user-friendly platform.
These advanced tools not only offer customization and quality but also streamline the management of slideshows across different environments. Whether you’re editing videos for a one-off presentation or managing multiple screens for a business, the right software can make all the difference.
Focus on Key Features
Look for software that offers the following capabilities to enhance your slideshow:
- Export options: Ensure the tool can export slideshows in widely supported formats like MP4, AVI, or MOV.
- Customization: Choose software that supports transitions, animations, and text overlays to match your presentation style.
- Music and sound effects: Tools that allow audio integration can elevate the viewer experience, especially for promotional content.
- Templates: Pre-designed templates save time and ensure consistent design across all slides.
- Multi-platform compatibility: For advanced setups, ensure the software supports playback across different devices and operating systems.
Test the Tools Before Finalizing
Once you’ve shortlisted potential tools, test them for functionality and ease of use. Evaluate:
- Ease of editing: Can you quickly make adjustments to content or design?
- Output quality: Are the exported slideshows visually crisp, without compression artifacts?
- Playback readiness: Does the tool support file formats that are compatible with your TV or connected devices?
Consider Cloud-Based Solutions for Accessibility
For professionals or businesses, cloud-based slideshow tools can simplify collaboration and accessibility:
- Advantages: Team members can access, edit, and update the slideshow from anywhere. Changes can sync in near real-time, ensuring up-to-date content.
- Examples: Tools like Google Slides, Canva, or more advanced digital signage platforms.
Step 3: Transfer Your Slideshow to the TV
Once your slideshow is ready, the next step is to display it seamlessly on your TV. This stage can involve several methods depending on your TV’s capabilities, the devices you use, and the format of your slideshow. Below is a comprehensive guide to transferring your slideshow with precision and professionalism.
Check Your TV’s Compatibility
Before proceeding, ensure your TV supports the media format of your slideshow. Here’s what to verify:
- Smart TVs: Most modern TVs have built-in media players that can handle video and image slideshows. Check for apps like Photos, YouTube, or other built-in slideshow players.
- Standard TVs: For non-smart TVs, you’ll need external devices such as media players, streaming sticks, or a laptop to display your slideshow.
- Supported formats: Confirm the supported file types. Commonly accepted formats include:
- Images: JPG, PNG
- Videos: MP4, AVI, MOV
Transfer Methods Based on Your Setup
Depending on the devices and tools available, you can use one of the following methods to transfer your slideshow:
- USB Drives
- What you need: A USB drive formatted to a file system your TV recognizes (e.g., FAT32 or exFAT).
- Steps:
- Save your slideshow as a supported file (e.g., MP4 or JPG folder) onto the USB drive.
- Plug the USB drive into the TV’s port.
- Navigate to the TV’s media player and select the USB drive as the source.
- Pro tip: Label your folders clearly and organize files to make navigation easy.
- HDMI Connection
- What you need: An HDMI cable and a device like a laptop, desktop, or media player.
- Steps:
- Connect the HDMI cable between your TV and your device.
- Switch the TV input to the corresponding HDMI port.
- Play the slideshow on your device, and it will mirror on the TV.
- Pro tip: Use a high-speed HDMI cable for 4K or higher resolutions to avoid lag or pixelation.
- Screen Mirroring
- What you need: A smartphone, tablet, or laptop with screen mirroring capabilities. Compatible TVs may also support AirPlay (Apple devices) or Miracast (Windows and Android).
- Steps:
- Enable screen mirroring on your TV and device.
- Select the TV from the list of available devices on your phone or laptop.
- Open the slideshow and start playback.
- Pro tip: For smoother mirroring, ensure both devices are on the same Wi-Fi network and close to the router for optimal signal strength.
- Media Streaming Devices
- Examples: Chromecast, Amazon Fire Stick, Roku, or Apple TV.
- Steps:
- Upload the slideshow to a compatible app or platform (e.g., Google Drive, YouTube, or Dropbox).
- Use the streaming device to access the app and play the slideshow on your TV.
- Pro tip: Opt for platforms that allow offline downloads to avoid interruptions due to connectivity issues.
- Cloud-Based Solutions
- What you need: A cloud storage account and a TV with a browser or compatible app.
- Steps:
- Upload your slideshow to a cloud platform like Google Drive, OneDrive, or Dropbox.
- Access the platform through the TV’s browser or dedicated app.
- Pro tip: For secure and quick access, create a direct link to your slideshow.
Optimize Playback for Professional Results
To ensure your slideshow displays flawlessly:
- Test the setup: Play the slideshow on the TV before the actual event to check for issues like stretched images, incorrect aspect ratios, or unsupported formats.
- Adjust screen settings: On your TV, set the picture mode to “Presentation” or “Dynamic” for better color accuracy and sharpness.
- Check audio: If your slideshow includes music or narration, confirm the TV’s audio settings are optimized for clarity.
- Enable autoplay or loop: Many media players allow you to loop the slideshow, ensuring it plays continuously without manual intervention.
Troubleshooting Common Issues
If something doesn’t work as expected, here’s how to resolve common problems:
- File not recognized: Convert your file to a more widely supported format using software like HandBrake or VLC Media Player.
- Lagging playback: Check your device’s performance. For resource-intensive slideshows, use a device with sufficient processing power.
- No audio: Ensure the audio track is included in the file and that TV volume settings are configured correctly.
Step 4: Create Slides That Command Attention

The design of your slides can make or break your TV slideshow. Even with great content, a poorly designed layout can distract or disengage your audience. Whether you’re working on personal slideshows or professional presentations, thoughtful design ensures that your message stands out.
Master the Basics of Layout and Composition
A visually appealing slideshow starts with balanced layouts. Here’s what to keep in mind:
- Rule of thirds: Divide your slide into a 3×3 grid and place key elements (like text or visuals) along the grid lines or intersections. This keeps your design balanced.
- Whitespace: Avoid clutter. Leave enough blank space to give your slides a clean, professional appearance.
- Alignment: Ensure that text, images, and other elements are properly aligned. Use grids or guides in your design tool for precision.
Use Fonts and Colors Strategically
Typography and color choices can dramatically impact how your slideshow is perceived.
- Fonts:
- Use sans-serif fonts like Arial, Roboto, or Helvetica for easy readability, especially on large screens.
- Avoid using more than two font types to maintain consistency.
- Keep text size large—32pt or higher for headings and at least 24pt for body text.
- Colors:
- Choose a color palette that reflects your purpose. For professional presentations, stick to corporate branding colors.
- Maintain high contrast between text and background for readability (e.g., white text on a dark background).
- Use accent colors sparingly to highlight key points without overwhelming the viewer.
Stat to Consider: According to a study, audiences retain 65% of visual content when paired with matching colors and visuals, compared to just 10% when plain text is used.
Leverage Transitions and Animations Thoughtfully
While transitions and animations can enhance your slideshow, overusing them can distract viewers.
- Transitions: Stick to simple options like fades or slides. Avoid overly flashy effects like spirals or spins.
- Animations: Use animations to emphasize key points or reveal information gradually. Keep the speed moderate to maintain a professional tone.
Maintain Visual Hierarchy
Guide your audience’s attention by prioritizing elements on each slide.
- Headlines: Use bold, larger fonts to make your key points immediately clear.
- Supporting content: Position visuals and supplementary text to complement the headline without competing for attention.
- Consistency: Maintain the same style and structure across all slides to keep the viewer focused on the content rather than the design.
Test Your Slides on the Actual TV
Once your slideshow design is complete, preview it on the TV you’ll use for playback:
- Check for text legibility from a distance of at least 8–10 feet.
- Test the colors and contrast under different lighting conditions.
- Ensure that transitions and animations play smoothly without lag.
By applying these design principles, you’ll create slides that not only look polished but also leave a lasting impression on your audience.
Step 5: Capture Attention with Strong Storytelling
A slideshow isn’t just a series of visuals—it’s an opportunity to tell a compelling story. Whether you’re sharing personal memories or delivering a business presentation, an engaging narrative helps your audience stay focused and remember your message.
Here’s how to structure and present your slideshow for maximum impact.
Define a Clear Narrative Structure
Every effective slideshow follows a logical flow. Start by organizing your content into three parts:
- Beginning: Capture attention with a strong opening slide. Use a striking visual, a bold headline, or a thought-provoking question to set the tone.
- Middle: Develop your main message with visuals, data, and key points. Present information in bite-sized chunks to avoid overwhelming your audience.
- End: Close with a memorable conclusion or a clear call to action. Leave your audience with a takeaway or next step.
Connect Emotionally with Your Audience
Stories resonate because they tap into emotions. Use this to your advantage:
- Relatable visuals: Include images or videos that align with your audience’s experiences or aspirations. Consider creating a photo slideshow using tools like Google Photos to make your visuals personal and impactful.
- Real-world examples: Share success stories or case studies that demonstrate the impact of your content.
- Personal touch: If applicable, use your own story or insights to make your slideshow more relatable.
Stat to Consider: According to research, stories are 22 times more memorable than facts alone, making storytelling a powerful tool for presentations.
Maintain Focus with a Single Message per Slide
A cluttered slide dilutes your message and confuses viewers. Stick to one core idea per slide to keep your audience engaged.
- Use bullet points or short phrases instead of long paragraphs.
- Pair each key point with a relevant visual for better retention.
- Avoid overloading slides with data—highlight only the most critical statistics or insights.
Use Visuals to Reinforce Your Message
Strong storytelling pairs well with meaningful visuals:
- Charts and graphs: Simplify complex data with visual aids that are easy to interpret.
- Photos and videos: Use high-quality media to add depth to your narrative. Transfer them easily using a USB port on your TV for direct playback.
- Icons and infographics: These help break up text-heavy slides and make information easier to digest.
Pacing is Everything
The timing of your slideshow plays a crucial role in keeping your audience engaged.
- Spend enough time on each slide to explain the content but avoid dragging.
- Use animations or transitions to control the flow of information, revealing key points gradually.
- Time your overall slideshow to align with your audience’s attention span—typically 1–2 minutes per slide for business presentations.
Final Step: Perfect Your Slideshow with Testing and Troubleshooting
A polished slideshow is the result of thorough testing and troubleshooting. Even the most visually stunning presentations can fall flat if they don’t play smoothly or align with the display’s specifications. To ensure everything works as planned, follow these steps to identify and fix potential issues before presenting.
Test Compatibility with Your TV
Before diving into advanced testing, ensure your slideshow runs seamlessly on your TV:
- File formats: Verify that your TV supports the slideshow’s file type (e.g., MP4 for videos or JPG for images).
- Aspect ratio: Match the slideshow’s dimensions (e.g., 16:9) to the TV’s native resolution to avoid distortion or black bars.
- Connectivity: Test your chosen connection method (USB, HDMI, screen mirroring) to confirm compatibility.
Preview for Visual and Audio Quality
Run your slideshow on the actual display or a similar screen. Check for:
- Sharpness: Are the images and text clear from a distance?
- Color accuracy: Do the colors appear vibrant and consistent without oversaturation?
- Audio clarity: If your slideshow includes music or narration, ensure the volume and clarity are suitable for the environment.
Stat to Consider: Research shows that 54% of viewers prefer visual content, making quality visuals essential for engaging presentations.
Address Playback Performance
Smooth playback ensures your audience focuses on the content, not the glitches. Watch for:
- Lag or stuttering: Optimize file sizes or use higher-performance devices if playback isn’t smooth.
- Timing issues: Confirm that transitions and animations occur as intended without delays.
- Looping: If your slideshow needs to play continuously, enable looping through your media player or TV settings.
Tools and Techniques for Stress-Testing Your Slideshow
For professional-level reliability, use specialized tools to test your slideshow under different conditions.
- Media players: Devices like CrownTV’s Media Player provide an efficient way to test and manage slideshows. This compact device ensures consistent playback of high-resolution visuals and supports advanced features like looping and remote management. By using CrownTV’s portable digital media player, you can confirm your slideshow performs perfectly on a wide range of screens, regardless of file size or complexity.
- Compression tools: Software like HandBrake can reduce file sizes without sacrificing quality, minimizing playback issues.
- Network testing: For cloud-based slideshows, simulate bandwidth limitations to ensure smooth streaming during the presentation.
Prepare for the Unexpected
Even with rigorous testing, things can go wrong. Keep a backup plan ready:
- Duplicate files: Save your slideshow on multiple devices (USB drives, cloud storage) to avoid losing access.
- Backup connections: Bring an extra HDMI cable or adapter in case of hardware failure.
- Quick fixes: Familiarize yourself with common TV and device settings to resolve issues like input changes or audio mismatches on the spot.
By testing and troubleshooting thoroughly, you can confidently present your slideshow without interruptions. This extra effort ensures your audience stays engaged and your message shines through.
Transforming Retail Spaces with Digital Signage: Redken’s Fifth Avenue Success Story

Redken, a leader in hair care under the L’Oréal brand, sought to revolutionize its flagship retail store on Fifth Avenue in New York City. The goal was to enhance customer engagement and streamline product discovery within their extensive inventory.
Challenge
With hundreds of products available, customers often find it challenging to navigate and select the right items. The previous store setup included digital signage, but it wasn’t fully utilized to assist shoppers effectively.
Solution
Redken partnered with CrownTV to implement a strategic digital signage solution that would:
- Highlight New Products: Screens labeled “What’s New?” showcased the latest offerings, providing detailed information and demonstration videos to educate customers.
- Feature Must-Have Items: Designated displays promoted essential products, guiding customers toward popular choices.
- Enhance Social Engagement: A screen behind the reception desk displayed an Instagram feed featuring posts tagged with #theredkenexchange, showcasing real-time social media buzz and fostering a sense of community.
- Create Visual Impact: A prominent video wall at the store’s entrance attracted foot traffic by displaying dynamic content, making a strong first impression on visitors.
Results
The integration of CrownTV’s digital signage transformed Redken’s retail environment by:
- Improving Customer Experience: Shoppers found it easier to discover and learn about products, leading to more informed purchasing decisions.
- Boosting Brand Engagement: The social media display encouraged customer interaction and enhanced brand loyalty.
- Increasing Foot Traffic: The eye-catching video wall drew in more passersby, contributing to higher store visits.
This case study exemplifies how thoughtful implementation of digital signage can elevate the retail experience, making it more interactive and customer-friendly
Finally, Creating TV Slideshows Has Never Been Simpler
Mastering the art of creating a TV slideshow is easier when you follow a clear, structured process. By carefully curating your content, leveraging the right tools, testing for seamless playback, and designing with precision, you’ve taken significant steps toward presenting professional, engaging visuals on your TV. Whether your goal is to showcase cherished memories or deliver impactful business presentations, you now have the skills to create slideshows that leave a lasting impression.
Here’s a quick recap of what we covered:
- How to choose and organize high-quality content tailored to your audience.
- The best tools, from beginner-friendly apps to advanced professional software.
- Practical steps to transfer your slideshow to any TV, ensuring compatibility and smooth playback.
- Techniques for designing slides with striking visuals and clean layouts.
- The importance of storytelling to captivate and connect with your audience.
- How to test and troubleshoot your slideshow for a flawless presentation.
- A real-world example of CrownTV’s transformative digital signage solutions through the Redken case study.
From personal projects to professional-grade digital signage, creating TV slideshows opens up endless possibilities for communication and engagement. CrownTV’s suite of solutions, like the CrownTV Media Player, makes it even simpler to elevate your presentations by ensuring reliability, flexibility, and a seamless experience across any setup.
With the tools and knowledge you’ve gained, it’s time to bring your ideas to life on screen—making every slide count. If you’re ready to explore more, CrownTV is here to help with innovative solutions for your slideshow and digital signage needs.
Elevate Your TV Slideshows with CrownTV
- Tailored solutions for seamless setups: CrownTV takes care of everything, from sourcing the perfect indoor or outdoor screens to installing and configuring your system. You can use a native media player app to seamlessly display images and manage your TV slideshows effortlessly from any device, anywhere.
- Expert guidance every step of the way: From initial planning to project execution, CrownTV ensures every detail is handled, including site surveys and compliance with technical standards. Whether you’re working on a PowerPoint presentation or showcasing a photo collection, CrownTV’s team makes the process simple and efficient.
- Access to powerful apps and integrations: Create dynamic, engaging TV slideshows by leveraging CrownTV’s wide range of apps and integrations, designed to suit any business need. You can connect your laptop or desktop computer to your TV to play and update your content in real time.
- Over a decade of proven expertise: With 13+ years of experience in digital signage, CrownTV brings industry-leading insights to every project, helping you craft professional-grade slideshows that effectively display photos or promotional content on your screens.
- Custom strategies for engagement: CrownTV’s team can design a digital signage plan tailored to your specific goals, ensuring your slideshows communicate effectively and capture attention.
- Reliable support whenever you need it: CrownTV offers ongoing maintenance and support, so your digital signage systems remain up-to-date and perform flawlessly.
- Nationwide professional installation: With certified technicians across all 50 states, CrownTV provides end-to-end project management, handling everything from cabling to system activation and testing.
CrownTV combines expert strategy, premium hardware, and dedicated support to make creating impactful TV slideshows and digital signage effortless and effective. Whether you’re managing content on a computer screen or transforming a retail space, CrownTV has you covered.